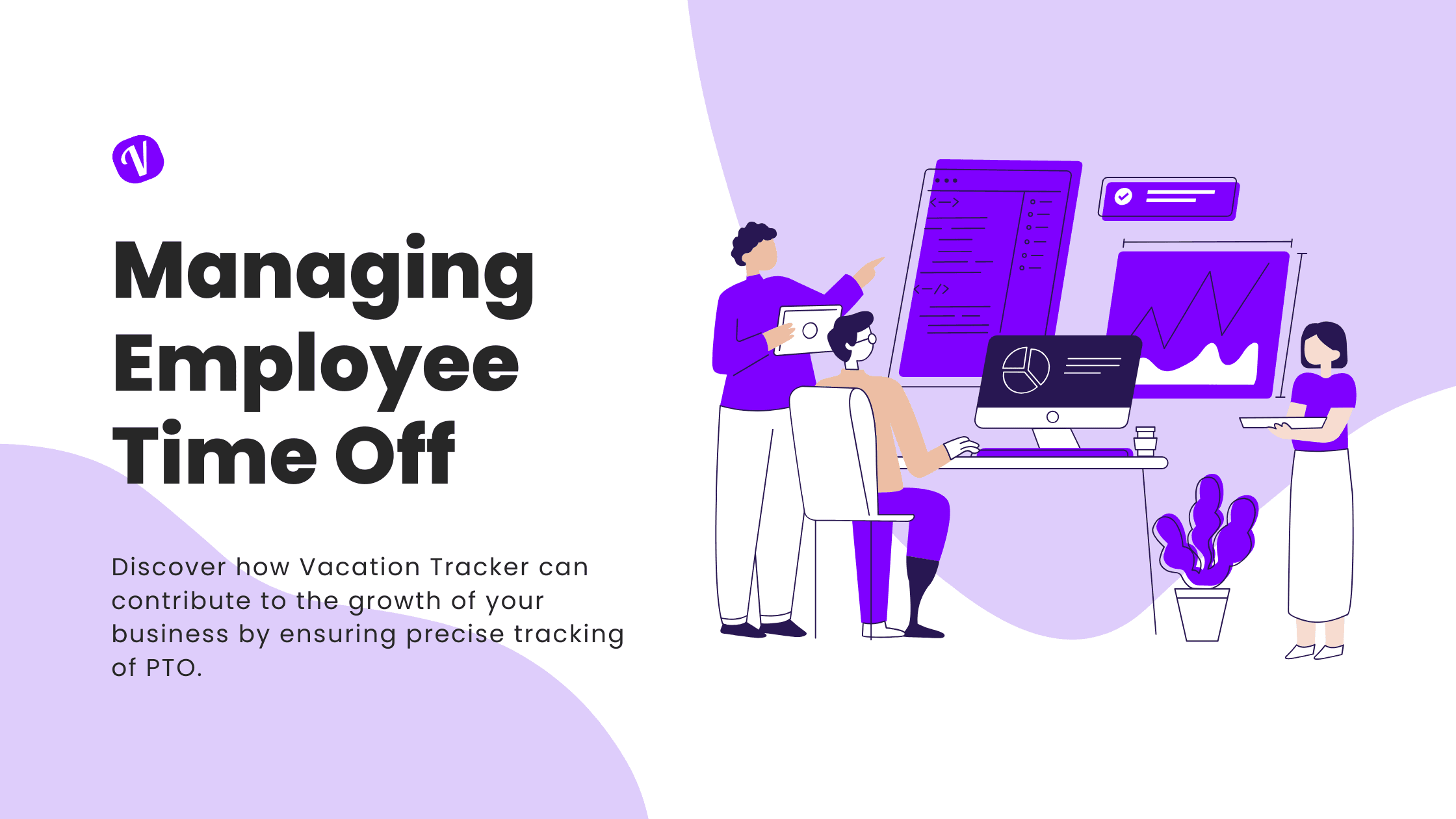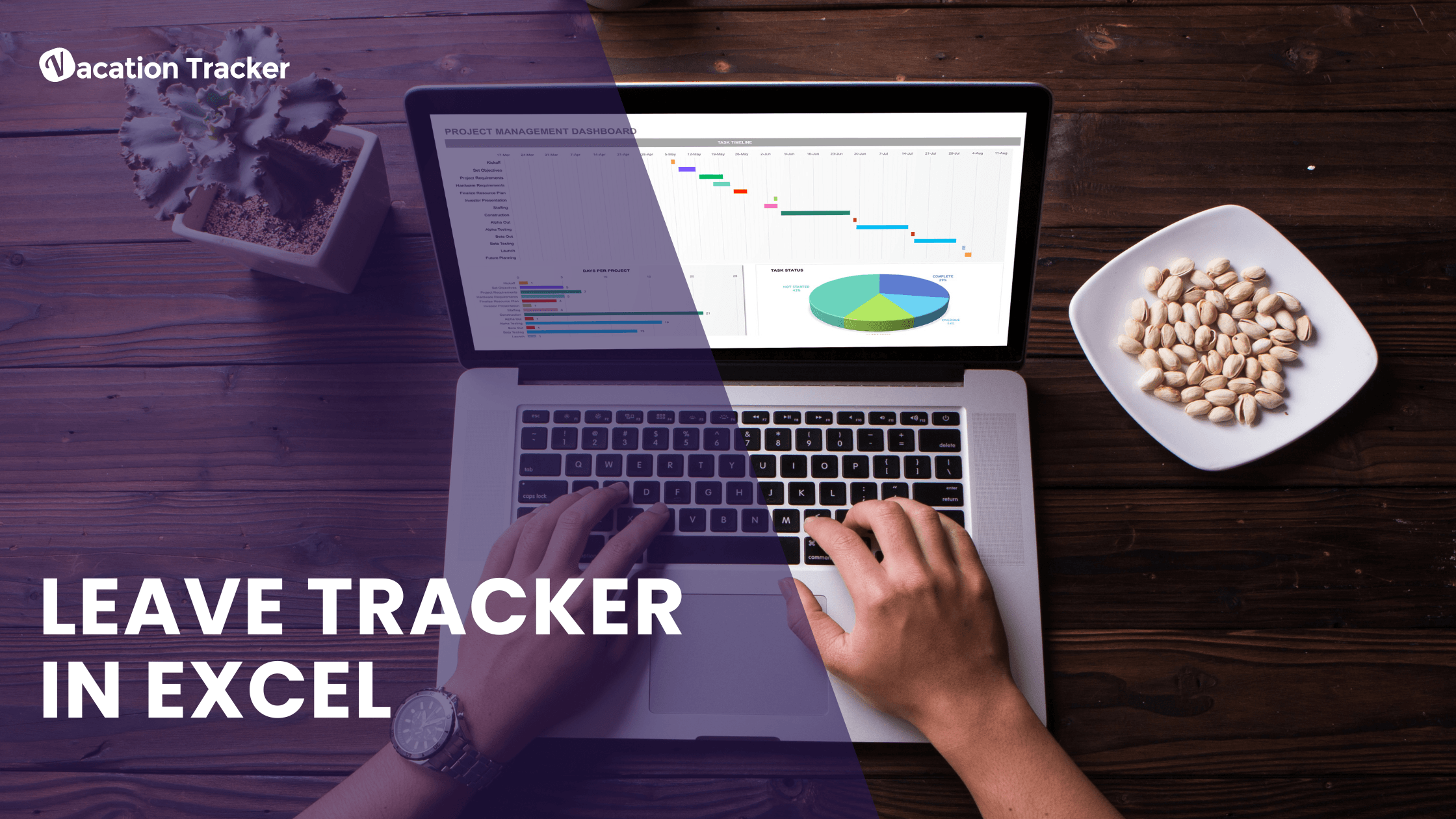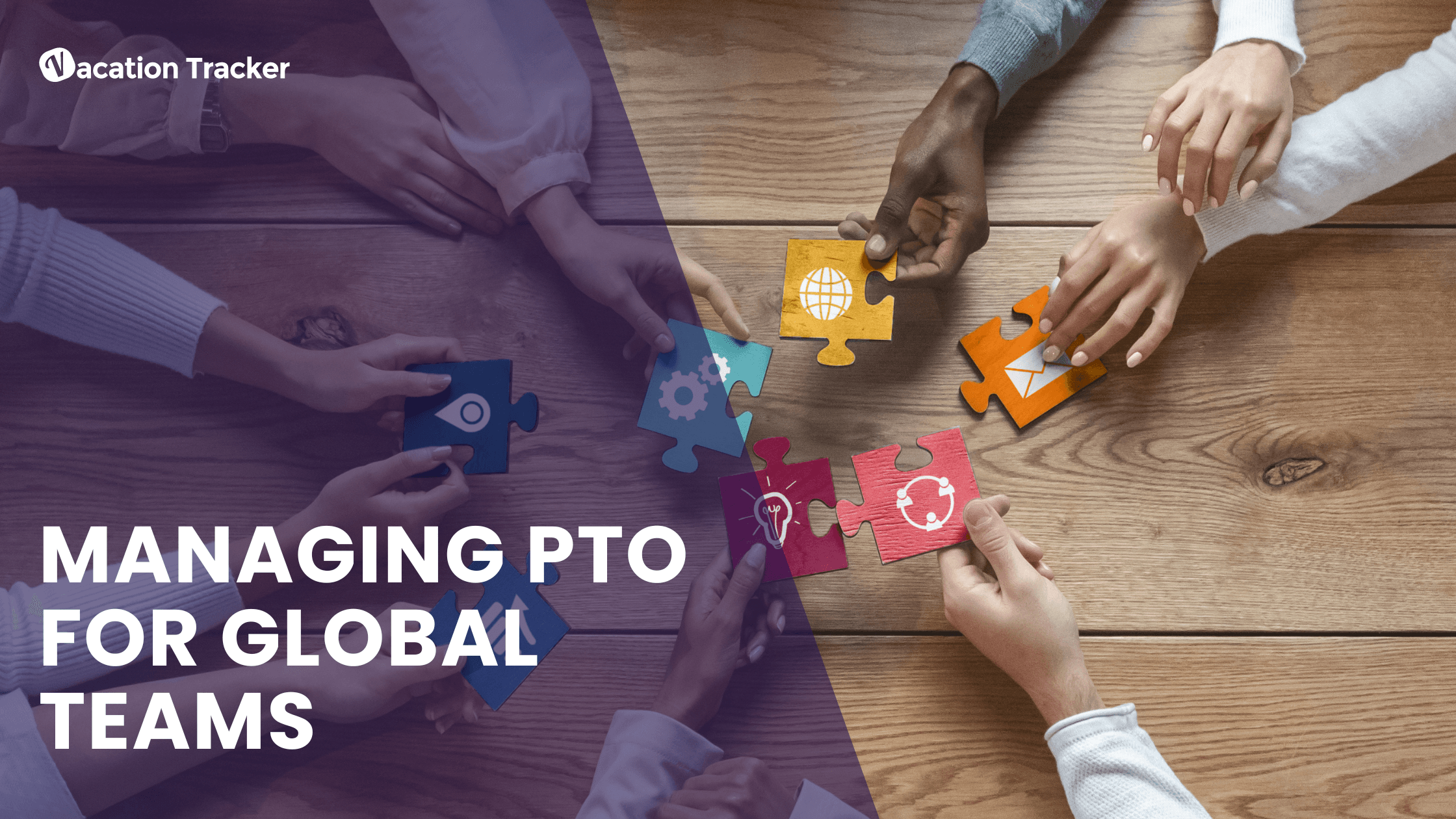How To Correlate Your Payroll With Excel
Reading Time: 6 minutes
Table Of Contents
You know it, we all know it: one of the most dreaded parts of any HR manager’s job is sifting through stacks of pay stubs trying to make sense of it all. Between coordinating payroll, PTO, and keeping your organization running, there is certainly a lot on your plate.
So why not use Excel to make this challenging process easier than it is right now? With its array of tools and functions, it is the perfect tool for simplifying payroll data management and providing HR managers with peace of mind, knowing that their employees are being paid accurately and on time.
Hence, it’s time to put down that stack of pay stubs and buckle up, because it’s time to elevate your payroll game with the power of Excel. Without further ado, let’s get started!
How to Correlate Payroll with Excel
Using templates to manage payroll data in Excel is one of the most effective ways to standardize your payroll processes, all while ensuring accuracy and consistency in your records. By creating a well-designed template, you can streamline your payroll operations and gain valuable insights into your payroll expenses and trends.
Chances are that if you’re reading this, you’ve already downloaded our Free Leave Tracking Spreadsheet as shown below.
![]()
As such, one of the best ways to correlate your payroll data with your PTO information is to track them both simultaneously. Don’t get what we mean? We’ll show you exactly how to do it, so keep reading.
Step 1: Start organizing
Payroll data, as everyone in HR knows, can be complex and varied information, depending on your organization’s structure and the specific payroll processes you use.
Hence, using Excel, you can easily enter data and perform calculations without having to create complex formulas or enter data manually each time. To create a payroll section in Excel, you can start by identifying the different data points that need to be tracked. This may include employee information such as name, address, employee ID, and pay rate. It may also include information related to specific pay periods, such as hours worked, vacation time taken, and any bonuses or deductions.
We’ve added the following columns to our template:
- Employee ID
- Pay Slip Number
- Pay Period Start Date
- PTO Used (in hours)
- PTO Remaining (in hours)
- PTO remaining (in days)
Once you’ve identified the data points you need to track, you can create a table in Excel to enter this information.
Step 2: Record your data
With your spreadsheet set up and employee information on the sheet, you can now officially start recording PTO data for each employee.
You can go about this in two ways:
- Option A: Record PTO and Payroll on the same sheet by creating a separate column
- Option B: Create a separate dedicated page strictly for payroll purposes in Excel
For example, let’s say your employee Mia Jones wants to book 3 days off from March 23 to 25. Here’s how you would track this information using both ways.
You should start by recording the type of PTO taken, the dates it was used, and the number of hours/days used. Make sure to enter this data accurately, as it will be used to calculate PTO balances later on.
Option A
Make a Payroll column next to the general column where all leaves are recorded in the spreadsheet. Then as discussed previously, add all necessary Payroll information in the column right next to it, so it’s readily available and accessible to you at all times.
Since Mia wants to take 3 days off, we will deduct 24 hours from her overall Vacation days leave quota which currently stands at 20 days. First, we will start by blocking off the days she’s requested time off. This will be March 23, 24, and 25. Then, we will fill in the blank columns of the Payroll section with everything from her employee ID to the remaining PTO quota, as shown below.
And that’s it! This way, all relevant information regarding PTO and payroll is available right at your fingertips. As always, you can customize this template to add/remove as many bits of information as you’d like. How easy is that?
Option B
You can also create a separate sheet in your workbook to summarize the payroll data entered in the template, which can help you track payroll expenses and analyze trends over time.
To do this, create another sheet titled “Payroll” in your spreadsheet. Then, add the names of your employees, as well as the same columns mentioned above. This will consolidate all your payroll data into one page, which will make it easier for you to read without having to sift through a ton of information.
A major drawback here is that you will have to create a new column for each month of the year. However, as you can tell — they are quite easy to make.
Step 3: Use formulas to your advantage
Next, you can use formulas and functions to perform calculations on the data you’ve entered. For example, you could use the SUM function to add up the hours worked by an employee during a pay period or use the IF function to determine whether an employee is eligible for a bonus based on their performance. To make the template even more user-friendly, you can add conditional formatting such as colors and borders to make it easier to read and navigate. Doing this will help you easily identify employees who are running low on PTO or have exceeded their balance.
To do this, select the range of cells containing payroll data, and then click on the “Conditional Formatting” button in the “Home” tab. Choose “Color Scales” and select a suitable color scale (e.g., green for high PTO balance, yellow for medium, and red for low or negative balance).
![]()
One of the biggest benefits of using a payroll template in Excel is that it can save you time and reduce errors. Once you’ve created the template, you can reuse it for each pay period by entering new data and duplicating your previous sheet. You can also use this template as a starting point to create reports and summaries of your payroll data, which can help you identify areas for improvement and make better-informed decisions.
Step 4: Monitor & report everything
Regardless of which option you choose, remember that regular monitoring and updating of your leave tracking spreadsheet is essential to avoid discrepancies and to provide your employees with accurate, up-to-date information regarding their time off and payroll data. To achieve effective monitoring and updating, consider implementing the following strategies:
- Schedule regular updates: Establish a routine for updating your leave tracking spreadsheets, such as every pay period or every month. This will help to ensure that any changes made in employee leave balances or payroll information are accurately reflected.
- Review and approve leave requests promptly: Quickly reviewing and approving employee leave requests helps to maintain accurate records and avoid potential conflicts. Make sure to input approved leave requests into the spreadsheet immediately to keep the data up to date.
- Communicate with employees: Open communication is key to managing leave and payroll data effectively. Addressing these issues as soon as they arise will help maintain accurate records and promote trust between employees and management.
- Implement an audit process: Periodically auditing your leave tracking spreadsheet can help to identify errors and inconsistencies. Compare your records with payroll data, employee timesheets, and any other relevant documents to ensure everything aligns correctly.
Here’s how Vacation Tracker does it better
Now, let’s compare how much easier correlating your payroll with PTO is on our tool, shall we?
For starters, every User within Vacation Tracker has the option of attaching their Employee ID to all leave-related activity, making merging the two easier than ever. You can use this ID to correlate employee PTO manually or use an external system.
![]()
Furthermore, you can also export or auto-schedule the following reports within seconds to correlate this information with your payroll:
- Leave Request Report: History of all leave requests (approved, denied, expired) per Leave Type for each employee for a specific period.
- Leave Balance Report: The amount of entitled and taken leaves per Leave Type for each employee for a specific period.
- Monthly Leave Balance Report: The amount of taken (or scheduled) leaves per Leave Type for each employee for the current and the following 11 months.
Here’s what a standard report looks like. You can export them in both CSV and Excel formats. Furthermore, they can also be sorted according to specific Location, Department, or Labels to make your job even easier.
![]()
Imagine a day’s worth of work (or more) done within minutes. How cool is that?
I hope these tips will help make tracking leaves in your organization even easier. If you have any additional questions about automating your workflow, please let us know at hello@vacationtracker.io — we’re always here to help!

Snigdha Gupta
An avid writer and aspiring marketer, Snigdha is a student at Concordia University’s John Molson School of Business.