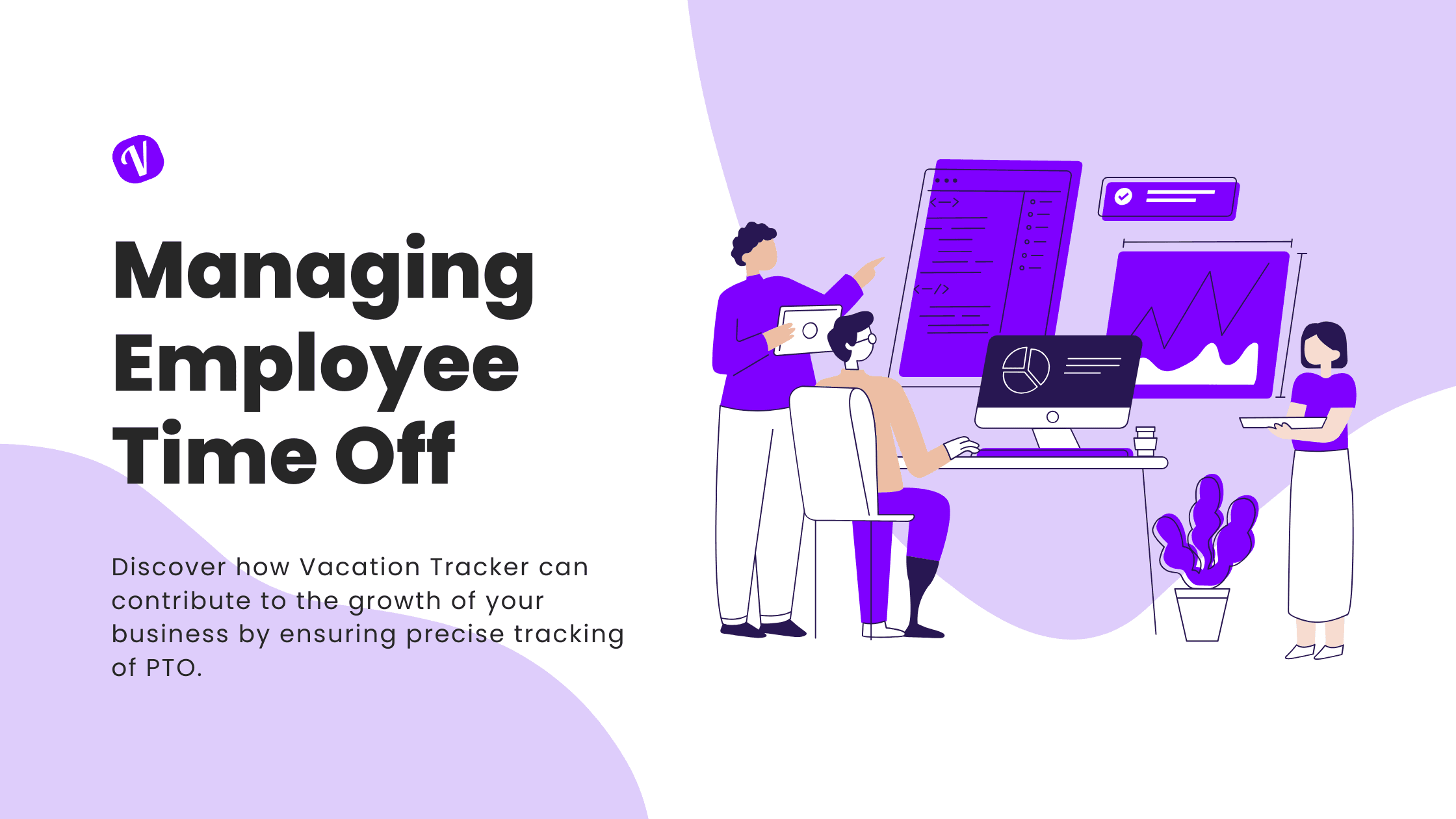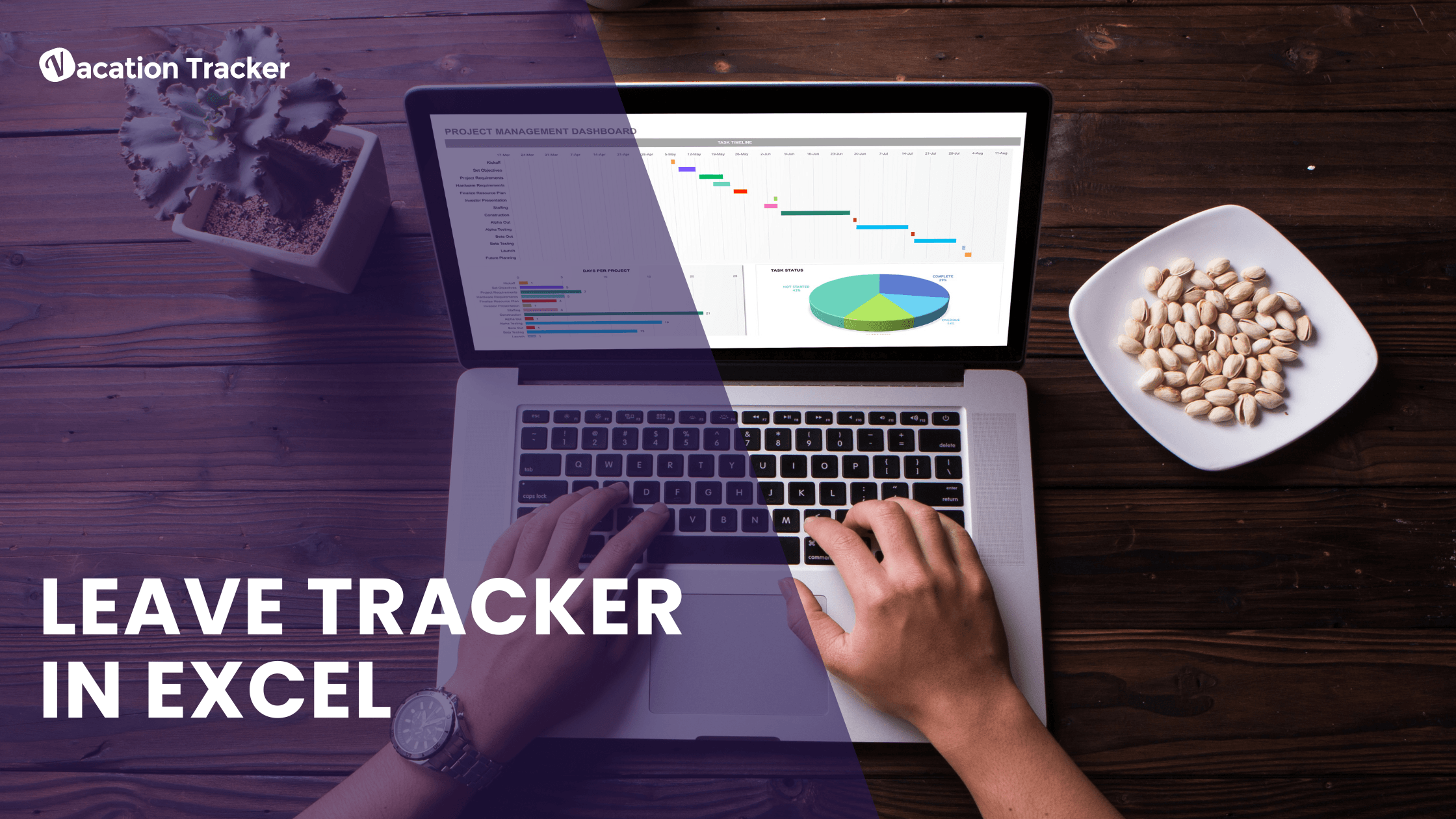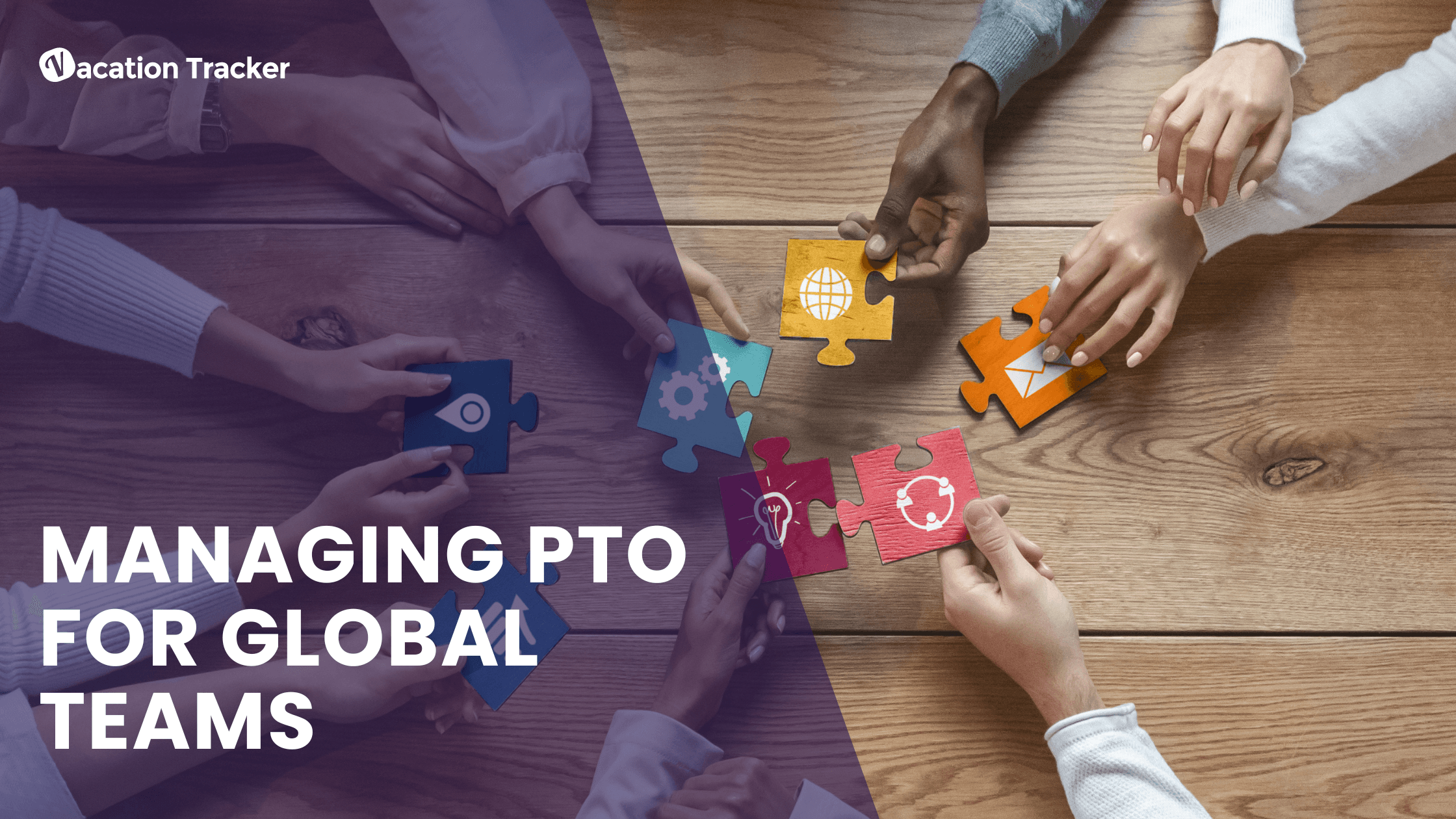Great Meetings with Microsoft Teams Attendance List
Reading Time: 4 minutes
Table Of Contents
You have probably heard of Microsoft Teams before. Microsoft Teams is one of the most popular collaboration tools on the planet, and understandably so. The hub has so many features to create a very efficient and productive ecosystem for individual and collaborative workspaces. This is where you get your projects started and completed, organize operational processes, automize repetitive tasks, work together on the same documents and saved them in real time, gather all other work-related and productivity tools, securely store and find all your documents and important conversations. Speaking of conversations, the teamwork platform has also many other features to assist you during a Microsoft Teams meeting. For example, you can decide to hold a meeting right now if you wish by pressing a single button, recording the online session, enabling close caption for a full transcript to read later on, sharing files, chatting, sharing screens, and much, much more. Did you also know that you can now track attendance while in a meeting? How great is that! In this article, we explore the newly implemented Microsoft Teams attendance list feature.
Why attendance lists?
Wouldn’t it be great to have a list of all the people who showed up at your meeting? As a teacher, wouldn’t you want to know exactly who is logged in the virtual classroom? As an HR manager, wouldn’t it be crucial to know which employees have followed an online training session? Whether your teams are using Microsoft Teams meetings for tutorial purposes, mandatory webinars, conferences, or simply conducting regular meetings, an attendance list can be quite practical to have, especially when hosting an online event that can expect hundreds and thousands of attendees, guests, and participants. Great news, the collaboration tool can do that! Rather than taking steps of looking at each face one by one from the gallery view, taking unreliable screenshots that might run the risk of missing several people or counting them more than once, or the messy business of shouting each name in alphabetical order with mute/unmute disruptions, Microsoft Teams attendance list removes all these unnecessary tedious processes and free up your time to get to the things that matter most to your online group sessions.
If you have access to the platform for free as a single user, the Microsoft Teams attendance list feature is enabled for you by default. If you are a user as part of an organization, like a company or a school, for instance, it is possible that the feature is disabled by default, so it won’t be available to you and you won’t see it. If this is the case, get in touch with the admin or meeting organizer of your team or organization to turn on this built-in mechanism of the attendance list. If you are the Microsoft Teams administrator or meeting organizer, you can pick and choose who gets to be presenters in a meeting and enable the attendance list feature for more people in your team. If you need additional configuration, the admin or meeting organizer might need to consult the Teams Meeting policy settings. For more information on the subject, visit the Microsoft Teams page on the meeting attendance report. Usually once turned on, you can see that the feature is available in your meeting channels.
Viewing attendance
As the meeting organizer, as soon as the attendance list feature is enabled, you can now take attendance, and only you, as you are the meeting organizer. But anyone in the meeting can check to see all the participants. To view all attendees, when in a meeting, you have the toolbar at the bottom of your screen. There is one icon that lets you show all the participants that are attending the meeting as it is taking place. Hover over the icon to show the brief description for each and select the correct one. By clicking on the participants’ icon, the list of participants will show as a column on the right side of your meeting screen titled People at the top of the list. As you scroll down, you can view all the participants currently present during the virtual meeting.
Taking attendance
Only meeting organizers can take attendance. Also, taking attendance can only be done as the meeting is taking place. Once the meeting is over, meeting organizers can no longer take attendance. So, make sure not to forget to take attendance during your meeting! To take attendance, next to the People title, you will see the participants pane which displays extra options. You will see an icon of an arrow pointing down. Click on this icon and it will download the list of participants. By doing so, Microsoft Teams attendance list generates a report as a .CSV file (in text format) so you can open it and consult it separately or later on in Excel or other compatible software available to you, or easier still, you can view the report directly from Microsoft Teams without leaving the platform. The file contains practical information pertaining to attendance such as the names of all participants, the time each participant joined your meeting and the time each participant left your meeting.
Accessing the attendance list report
Now that you have downloaded the attendance list report, you can now have access to it whenever you need it. But where is it? When you clicked to download the file, the Microsoft Teams attendance list automatically saved your report under your Downloads folder by default. From your Teams menu, go to your Files tab and then Downloads. Ta-da! You found your meeting attendance report.
The attendance list feature on Microsoft Teams is fairly easy and simple to use with just a few clicks away. It really is only a matter of knowing where things are. But once you do, it gives another boost to improve organizing your meetings. For more great meetings tips in Microsoft Teams, we have a blog post for it as well.
For more information regarding the Microsoft Teams attendance list, read the page on Microsoft Teams meeting attendance report.

Shirley Tran
Shirley is a Vacation Tracker occasional contributor. She’s held a few positions in communications, marketing and copywriting. When she’s not at her laptop, you can find her daydreaming about her laptop and chasing the sun while people watching.